
Those making the leap from a PlayStation 4 Pro to a PlayStation5 are in for a rude awakening. The PS4 Pro, of course, boasts a 1TB hard-drive. The PS5, meanwhile, is equipped with an 825GB solid-state drive (SSD)‚ but that’s only on paper. As with any modern video game console, a good chunk of the storage space is earmarked, so you’ll only be able to dedicate 667.2GB for your own purposes. Though a step above the 408.5GB you’d get on a launch-model PS4, it’s still a far cry short of what you’d get with the PS4 Pro.
Consider the ever-ballooning size of games these days. Games like The Division 2 and Call of Duty (pick one) clock triple-digit install sizes. NBA 2K21, a game about slamming dunks, calls for 114GB of space. (Who knows how big it’ll get if the developer decides to add a successful social-distancing model bubble expansion.) And this is to say nothing of the 40–60GB file sizes that have become de rigueur. In other words, playing Tetris with that 667GB is key for enjoying your new PS5. Here are a few tips that should help.
Delete Astro’s Playroom. (After you’ve tried it.)
Every PlayStation 5 comes with a game pre-installed on it straight out of the box: Astro’s Playroom, a platformer about emphatic robots, PlayStation easter eggs, and computer wizardry. You’d be well within rights to assume that a pre-installed application, game or not, can’t be uninstalled. But you can purge Astro’s Playroom from your machine by...
- Going to your settings (the gear icon on the top bar).
- Scrolling down to the Storage menu.
- Clicking on “console storage.”
- Selecting “games and apps.”
- Finding Astro’s Playroom. (You can hit Square to sort alphabetically.)
- Checking off the checkbox next to it.
- Hitting “delete.”
Here’s the part where I tell you that Astro’s Playroom is good, actually. It’s a solid little game, and is a terrific showcase of what the PS5’s snazzy controller can do. You probably didn’t ask for it when you asked for the PS5, but, still, you should take the time to check it out. It’ll take you a few hours to power through the four major stages. When you beat it, delete it. You can always redownload the game from the PlayStation Store app for free.

Astro’s Playroom is just a hair over 11GB, but hey, every byte counts! And, as a bonus, you now know exactly how to find where games are stored when you want to wipe them from your system in the future.
Move your PS4 games to an external hard drive.
Picking up an external hard drive is the single best thing you can do to ease the load on your PS5’s internal SSD. The system can’t play PS5 games from external storage—indeed, there’s no way to even copy them over—but has no issue doing so with PS4 games.
Plug it in. When I tried the front port, the system told me I had to use one of the USB ports on the back. (For reference, I’m using a standard-issue Western Digital Elements 1TB hard drive with 3.0 USB. Your process may vary depending on what drive you use.)
Reformat it. When you plug in your external drive, you should be prompted to reformat it. If not, you can find an option to do so in your Storage menu, under “Extended Storage.” It’s the giant button in the center. Can’t miss it. This will delete anything stored on it. Having previously tested the process on an Xbox Series X, I had a bunch of Xbox One games stored on there, so as to keep space free on my Series X for next-gen versions of games. Like the PS5, the Xbox Series X can play last-gen games from an external drive, but needs to use the internal drive to run upscaled next-gen games. The short version: Those Xbox One games are no longer on my drive.
Copy your PS4 games. Once your drive is plugged in and formatted, head to your Storage menu (where you sent Astro to the data beyond). If you did everything correctly, you’ll see a second tab listing all the games you can move over. Check off those you want to copy, flick over to the menu on the right, and hit move. You won’t be able to do anything else with your PS5 while it’s copying games over. Stopping the process short (Circle button) after, say, your first game finishes copying over won’t un-copy it. Anything that wasn’t finished copying will go right back to where it was on your PS5. Saved data, screenshots, and video clips can’t be copied to extended storage.
Set your system to always install PS4 games to extended storage. In the Storage menu, go to “External Storage.” You should see a toggle that allows you to install future PS4 games directly to your external device. Switch that on. You now won’t have to go through these steps again—well, until you fill up your external storage.
(Of note: Some users have reported an issue with external storage that seemingly causes your system to crash while Spider-Man Remastered is running. Last week, a colleague mentioned a similar issue, which happened with Spider-Man: Miles Morales. An Insomniac representative said the company is looking into it.)
Check the file sizes of cross-gen games.
You’d think that games launching across generations would be larger if you opt for the PS5 version, but some PS5 games are actually smaller than their PS4 counterparts. On PS5, Spider-Man: Miles Morales requires a 52GB download for the PS4 version. By comparison, the PS5 version, with all its bells and whistles, takes up just 39GB. For Sackboy: A Big Adventure, those numbers are 35GB and 30GB. Even Assassin’s Creed Valhalla has a smaller PS5 version (but just by 1GB).
If the PS4 version is smaller—and if you’re willing to give up the leg-up in performance—by all means, download the older version. Just don’t assume it’ll take up less space. And while you’re at it, make sure you don’t accidentally download both versions of the game!
Tone down your captures.
In your settings, scroll all the way to the bottom, to the “Captures and Broadcasts” menu. Go to the “Captures” submenu and click on “Video Clip Format.” Make sure the manual recording resolution is set to 1920x1080 rather than 3840x2160. (You needn’t to work at the Genius Bar to know that 4K video results in larger files than 1080p video does.)
You can also change this at any point, without heading to the settings, by hitting the Share button and scrolling all the way to the right. You’ll see a little icon with the two lines that look like they got lost on their way back to The Witness. That allows you to tweak your capture settings on the fly.
Delete proof of your exploits.
PlayStation hands out more trophies than a beleaguered tee-ball coach. If you’re a PlayStation player, you’re probably all too familiar with the platform’s trophy system—a never-ending dopamine meta-game that grants you points for accomplishing various feats in various games. In addition to tossing trophies in your digital trophy case, the PS5 will also record evidence of your feats in the form of 15-second video clips. This is great for the ego (everyone loves a trophy). It’s not so great for your SSD.
Finding these clips is an adventure in and of itself. First, you need to head to the game library (all the way to the right on the main bar of the Games tab). Go to your installed games (the second tab) and scroll all the way down to the bottom. You should see the Media Gallery app. Alternate method: Hit the Share button, tab left to the thumbnail of your most recent screenshot, click on it, and you’ll see an option to go directly to the Media Gallery. Either way works.
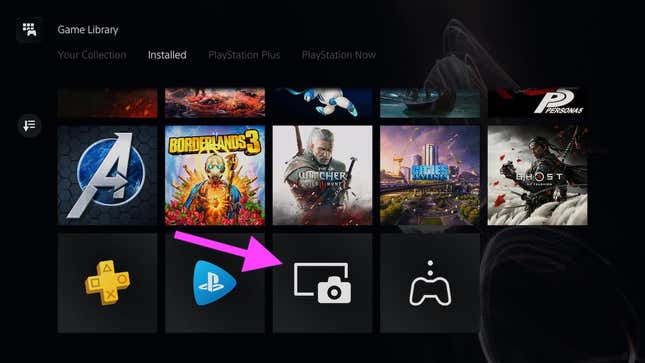
Open that up that, then tab over twice to “Trophies. On the left-hand margin, you should see two icons. Click on the top one (it has an arrow and three lines) and sort things by size. Trust me: That’ll make what comes next easier. Then, click on the bottom one. That’ll allow you to select various clips at once. Once you’ve chosen the videos you can live without, navigate to the menu on the right and click the “delete” button.
Bonus tip: You can click the Options button and select “information” to see a file’s exact file size.
These videos all seem to record in 1080p, rather than 4K, even if you’ve set your capture settings to 4K. As a result, it’s an initially marginal measure—to test it, I purged a dozen clips and refunded around half a gig to my internal storage—but one that can help prevent your used space from bloating to unmanageable levels. When you first start playing, you may not have many clips in the trophies folder of your media gallery. But think about all the games you’re going to play on this thing. Then think about all the cool shit you’ll do in all of those games. Every instance of said cool shit will create a video clip of not-insignificant size. That adds up. In the coming months and years, be sure to stay on top of it.
Those wary of saying farewell to a mountain of irrefutable “I told ya so” evidence shouldn’t fret. You can always pop a thumb drive into the USB slot and copy your clips before deleting them. Just follow the same steps above to select those you want to copy. Instead of hitting the “delete” button, click on the one with three dots directly below it. That should give you an option to copy any selected files over to a compatible USB device.
And if you’d prefer to just turn off automatic capturing entirely, that’s an option, too. Just head back to the Capture and Broadcasts menu and scroll down to “Trophies.” You’ll see a switch that allows you to turn it off.
Bide your time until… someday.
Sony says that, at some point before the heat death of the universe, you’ll be able to expand the console’s storage through an M.2 SSD drive. For the time being, the company suggests holding off on purchasing such a drive until they issue further details. There’s no word on when that’ll be.