
With the launch of the PlayStation 5, “next-gen” is no longer a thing of the future. We’re officially in current-gen territory now. But every period of novelty brings a period of learning—about new features, new functions, and new ways to play games. It can be a lot to take in, whether or not you’re coming over from the PS5’s predecessor, the well-regarded PlayStation 4. Here are a few tips and tricks that should start you off on the right foot.
Learn your way around.
The PS5’s operating system is not like the PS4’s. Many of the parts are the same; they’re just in different places. You’ll learn the ropes in time. Here are a few pointers that’ll give you a headstart:
- The main dashboard is broken up into two screens: Games and Media. Games are where your Games and related apps, like the Media Gallery (more on that in a bit), are. Media is where you’ll find your downloaded streaming services and the like.
- This time around, the PS button doesn’t take you back to the main dashboard. It pulls up something called a control center—a string of icons that each perform different console-level functions. To get to the main dashboard, hit the little icon that looks like a house.
- Your settings are all the way at the top. Just look for the icon, right next your PSN profile, that looks like a gear. Most of the cool stuff you can do with the console can be found in one of the many submenus buried within.
Line up some PS4 game downloads.
Thanks to the system’s souped-up tech, the PS5 can load PS4 games faster than the PS4 ever did. How much faster depends on the game—sometimes it’s a matter of seconds, sometimes whole minutes—but the verdict is clear: The PS5 is light-years faster. In other words, you may want to wrap up any straggling PS4 games on newer, shinier hardware.
The easiest way to do so is a method that is for those with solid internet and sky-high, or nonexistent, data caps. After you’re set up and signed in, navigate to your game library (the icon all the way to the right on the Games screen). There, you’ll see all of the games associated with your account. Hover over one you want, hit the Options button, click on “download,” and repeat until you’ve queued up all the ones you want.
That’s not the only way to move PS4 games to a PS5. An external device with PS4 games loaded on it should work just fine with your PS5. Just plug it in and play. (For what it’s worth, I tested it with a standard-issue Western Digital Elements 1TB hard drive. The only hiccup was that I had to plug it into the PS5’s rear two USB ports, rather than the one on the console’s face.)
Play Astro’s Playroom.
One cool thing about the PS5 is the fact that you don’t even have to buy or download any games to start playing. Every console comes with a copy of Astro’s Playroom—a 3D platformer brimming with charm and neat references to PlayStation history—pre-installed on the solid-state drive (SSD). It’s a lovely little game with some genuinely challenging moments. Beyond that, it’s also a bona fide tech demo for some of the remarkable new things the DualSense controller can do, certainly more so than any of the other games available at launch. Since Astro’s comes pre-packaged with the system, it’s easy to sleep on. Don’t. Give it a whirl. You might find yourself pleasantly surprised. Longtime PlayStation fans, especially, will be thrilled by the stroll down memory lane.
If you’re in dire need of the extra space , know that you can delete it. (Yes, even though Astro’s Playroom is a pre-installed file, you don’t have to keep it around.) On paper, the PlayStation 5 has a 825GB solid-state drive (SSD) for storage, but you can only use 667GB for your own purposes. Even though Astro’s Playroom is just 11GB, when you’re dealing with such a relatively small storage locker—when you’re playing games in an environment that regularly produces titles with triple-digit download sizes—every byte counts. And if you’re itching to hop back in, you can always redownload the game from the PlayStation Store.
Unlike some of the game’s levels, deleting Astro’s Playroom is a cakewalk. First, head to your settings. Scroll down to the Storage menu. Click on “console storage,” then go to “games and apps.” Simply check off Astro’s Playroom and hit “delete.” And look at that: When you wrap up with other games in the future, you’ll now have no trouble figuring out how to delete them!
Conserve energy.
The PS5 has a few handy energy-preservation measures. Making the most of them is a win-win-win, however marginal, for the environment, your power bill, and your green footprint. First, head to your settings and open up the “System” menu. Scroll down to “Power Saving.”
There, you’ll be able to designate how long your console will stay active (basically, the screen is on) during periods of inactivity (basically, when you go for long stretches without touching the controller). There are separate timers for games and for media playback, and they can be ticked up all the way to five hours, which is enough time to watch the first act of The Irishman. In the interest of preserving your triple win, though, you might want to set a lower timer.
The Power Saving options will also let you set a time limit for your controller. And, while you’re at it, make sure to switch on both of the toggles in the “Features Available in Rest Mode” submenu. That’ll allow you to make the most of automatic downloads (which we’ll get to shortly).
Customize your notifications.
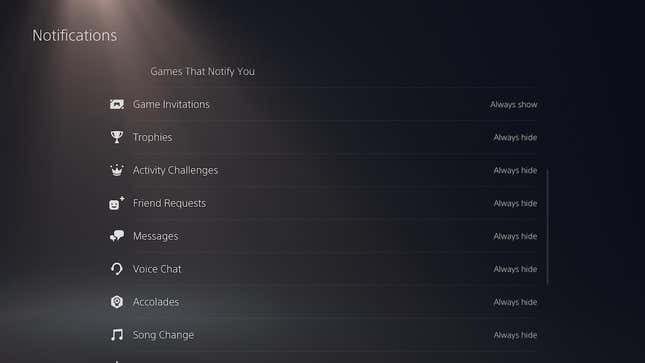
Like a smartphone, the PS5 will let you pick and choose who, or what, is allowed to bother you. Just head to the Notifications menu (near the bottom of your settings). You can turn off pop-up notifications entirely, or decide piecemeal from a wide range of system functions, including Trophies, friend requests, and messages. You can even further designate when these pings show up. Maybe you don’t want them to pop up during video playback but don’t mind them when you’re playing games. The choice is yours.
Mess around with the DualSense’s settings.
The DualSense controller is arguably the best case for the next generation. The triggers respond with purpose and weight, even going so far to tighten up when you swing between buildings in Spider-Man: Miles Morales. Vibrations occur dynamically, signalling game events beyond just “you took damage” or “you ran into something.” It’s a huge step forward beyond the PS4’s DualShock 4, but if you’re not one for haptic advancements, you can tone it down.
In your settings, head to your Accessories menu. Open up the “Controllers” submenu. There, you can adjust your gamepad’s vibration intensity. You can make it so controllers, including any DualShock 4s, don’t emit as much bright light—a boon for those who like to game in the dark. And your pets will thank you for this one: You can even turn the DualSense’s speaker volume down.
Add accessibility options to the control center.
Pull up the control center. (Remember? PS button.) Hit the Options button. That will allow you to add or remove functions—well, some of them. You can’t, for instance, remove your notifications or the power button. You can, however, get rid of the music player, in the event that you don’t care about Spotify recommending you listen to the “Top Gaming Tracks” or “Genre Glitch” playlists. As far as cool stuff to add from the minute you get your hands on the console, try these two:
Accessibility. Slating this into your control center allows you to switch up the PS5’s text size and weight on the fly. Beyond that, you can toggle on a whole host of color correction options, and even turn on a high-contrast mode—essential options for those with vision issues. The function also gives you a quick shortcut to the system’s full suite of accessibility settings.
Network. You can’t do much with this one, but it’ll tell you whether or not you’re connected to the internet, how you’re connected (Wifi or cable), and what network you’re connected to. Having all that info on-hand at any given moment—as opposed to going to the home screen, going to your settings, going to the network menu, and on and on—is a godsend. Plus, this function adds a shortcut that will instantly take you to the system’s full network settings. Seeing as the PS5 can’t automatically pick up when you switch between LAN and Wifi, that, too, is a godsend. Well, maybe a demi-godsend. Having a PlayStation that can automatically pick up on different internet connections would be a godsend.
Check out your playtime stats.
I’m thrilled—beyond thrilled, really—to report that you can finally, after seven long years, view your playtime stats at your leisure. You don’t need to sign up for a weekly newsletter or wait for an annual report. You can just view that data directly on your system.
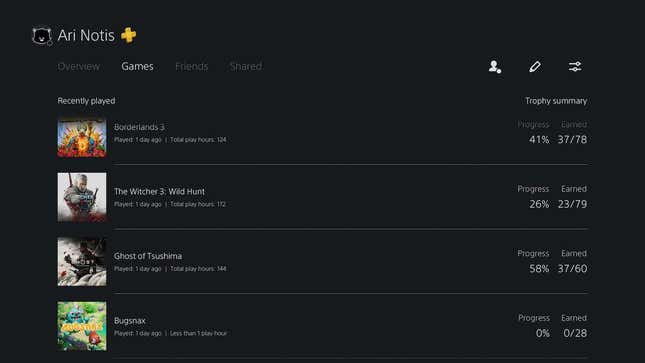
First, open up your profile (that’s the icon next to your settings). Then click on “Profile” and head to your Games tab. That’s it. A near-decade of data, all there at your fingertips. The clock isn’t to-the-minute—as it is with save files for some specific games, like Ghost of Tsushima—but it at least rounds to the hour.
Figure out where your damn captures are.
Sony did not make it easy to find your captures this time around. The main bar of icons on the Games tab will include the Media Gallery app—a program that houses all of your screenshots and recorded gameplay clips—but only if it’s among the most seven recent things you’ve opened. Otherwise, you’ll have to go hunting for it. There are three ways to go about that.
From your games library: Tab over to the “Installed” menu. Scroll all the way down. It’s the icon with a camera.
From the control center: In the event that you’ve recently snapped a photo, you should see it hovering above your control center. Click on it. You’ll see a shortcut that takes you directly to the Media Gallery.
With the Share button: Hit the Share button. That’ll pull up an overlay over the bottom sixth of your screen. On the left, you’ll see a thumbnail of your most recent capture. Clicking on that will also pull up a shortcut to the Media Gallery.
In our testing, we haven’t found a way to customize that main icon bar on the Games tab, either to expand its size or make it so the Media Gallery app sticks. If you find a way, please let me know. Seriously. I’m dying here. I need to be able to flip through all 41,922 screenshots I’ve taken of Spider-Man (the cat, not the hero) at the push of a button.

Make the most of the Share button.
The PS5’s Share button is a phenomenal resource for capturing screenshots and video, with a suite of features that are both streamlined and comprehensive. Let’s break it down, from left to right.
- You already know about the thumbnail. That allows you to share, edit, or delete your recent captures without having to go to the Media Gallery. You can cycle through the 15 newest.
- Next is a video capture function that allows you to save gameplay that just happened, even if you weren’t recording. You can preserve a massive chunk—up to 60 minutes—or you can save a short clip, which defaults to just the prior 15 or 30 seconds. When you have five minutes of gameplay or more, it’ll give you an option to save that, too. The value of this feature cannot be overstated. You’ll never have to say, “Man, did you see that?!” again.
- The middle icon snaps a screenshot.
- Directly to the right, you’ll see a conventional video capture button. Hit it once to start recording. Hit it again to stop.
- On the right side of the banner, you’ll see two icons. The inside one, the one that looks like a Far Cry radio tower, is an option for broadcasting. In the pre-release state, we haven’t tested it out, and thus can’t speak to its veracity or functionality.
- The furthest right icon, two lines that look like timpani mallets, allows you to tweak your recording settings. You can turn the high-dynamic range on or off. You can also mute your mic’s audio or, more blissfully, your party’s. Most crucially, you can flick the resolution from 4K (pretty, storage-intensive) to 1080p (still pretty, but less so, and not as much a burden on your SSD).
Beyond the ostensible functions, the Share button has two shortcuts, both of which circumvent the overlay. Pressing and holding the button will snap a screenshot, while tapping it twice will save the prior 30 seconds of gameplay by default. You can by heading to your Captures and Broadcasts menu (in your settings), navigating to Captures, and clicking on “Shortcuts for Create Button.” You’ll find an option that will allow you to customize how long, or short, your most recent gameplay clips are.
For a look at what captured gameplay looks like at 4K, check out the following video. Save for a few moments of publicly available trailer footage—which we’ve denoted—all of the footage was captured using the PS5’s internal video capture software set to 4K resolution.
Automatically invert your Y-axis—and, sure, why not, your X-axis too.
The PS5 boasts one of the coolest features from, of all places, the Xbox 360: an ability to automatically invert your Y-axis on a system level. Well, most of the time. In our testing, we’ve found that it works for a good number of PS5 games but is a nonstarter for backward-compatible PS4 games. Still, it’s a neat feature, and setting it up is a breeze.
Open up your settings. Head to your “Saved Data and Game/App Settings” submenu, and scroll to “Game Presets.” You’ll see options for first-person and third-person games, and can fiddle with drop-down menus for the horizontal and vertical axes. Both perspectives have both menus, and all four offer the same options: game default, normal, and inverted.
There are some other intriguing presets tucked away in there, including one that remembers your preferred difficulty level (from Easiest to Hardest) and applies it to your new games. There’s another one that can automatically turn subtitles on. As with the universal inversion, these only apply to games that support the respective features.
Turn on automatic updates.
Back out of the “Game Presets” settings and you’ll see, directly beneath it, an option that allows you to customize automatic updates. Make sure both options—Auto-Download and Auto-Install in Rest Mode—are turned on. That will make sure your games are always up to date, so you won’t have to frantically install, say, the latest Division 2 patch just to party up with your friends.
Switch between a game’s PS4 and PS5 versions.
From Spider-Man: Miles Morales to Sackboy: A Big Adventure, many of the PS5’s launch titles are also coming out on PS4. This doesn’t pose a huge issue, but if you’re not careful, you might accidentally download the version of the game you don’t have installed. For instance, I have Spider-Man: Miles Morales saved to my PS5. When I look at the PS4 version, which isn’t saved to my PS5, this shows up:
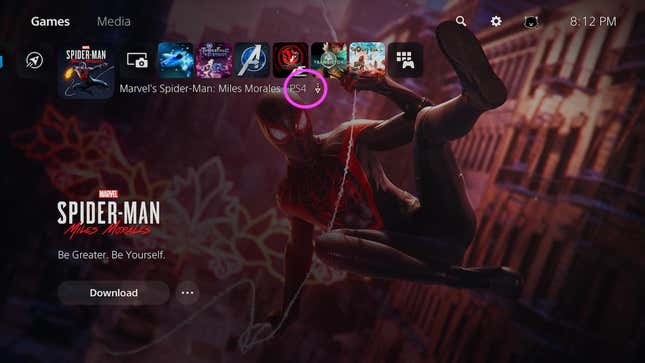
What’s more, sometimes, the system seems to switch these icons to the alternate version without warning. A hurried eye could miss the arrow and the PS4 indicator and queue up another download, thinking, perhaps, that the PS5 version was by some quirk deleted. To switch to the version you want, hover over a game’s icon, hit the Options button, and select “game version.” That’ll pull up all the available copies associated with your account. Choose the one you want to play (presumably, the one you’ve already downloaded).
Oh, and don’t accidentally download both versions of a game. That’s just wasting precious storage space.
Heads up: Don’t unplug your PS5 while it’s turned on.
It will beep at you, much like the PS4 would, and you’ll be faced with angry screens reminding you—shaming, even—why that was such a bad move. As if you didn’t know.
Instead, learn how to turn the PS5 off properly.
With the PS5, you could power things down by holding the controller’s PS button and navigating to the system’s power options. You can’t do that with the PS5. Instead, you have to pull up the control center and go allllllll the way to the power button on the right. You could also use the Kotaku-patented wrap-around trick. Pull up the control center, hover over the home icon, and flick the thumbstick left. Voila! You just saved 0.91 seconds of scrolling. That’ll add up over the years.
Of course, you can always just turn off your PS5 the old-fashioned way: by hitting the console’s physical power button. PS4 owners will be comforted by familiarity; the power button, once again, is semi-hidden in plain sight. Here’s exactly where to find it:
Obligatory 16th tip about having fun.
Seriously. Have a blast. The PS5 is a tremendous machine, and is brand-new right down to the operating system. We at Kotaku have had our hands on the console for a few weeks now and are still learning new things every day. If and when you discover some terrific life hacks for this thing—of which I have no doubt there are many waiting in the wings—swing back and share them below.