
The PlayStation 5 promises the future, but that doesn’t mean you need to let go of the past. After all, we’re talking about seven years of hard-earned memories: beloved games, hard-earned save data, and sweet, sweet, Trophies. The bad news is that, as far as I can tell, there’s no way to move your screenshots and captured videos from PS4 to PS5. The good news is that moving pretty much everything else isn’t an uphill battle, not like it is for most intergenerational transfers. The process just requires some patience.
Those with a speedy internet connection unburdened by data caps will have the easiest time making the leap. Once you sign into your PS5, you can access your entire game library from the first screen; it’s all the way to the right on that main bar. That will pull up every game associated with your account. It’ll even show you the disc-based ones you played on PS4, though you’ll actually need those discs in-hand—alongside a PS5 with a disc drive—if you want to play them on PS5.
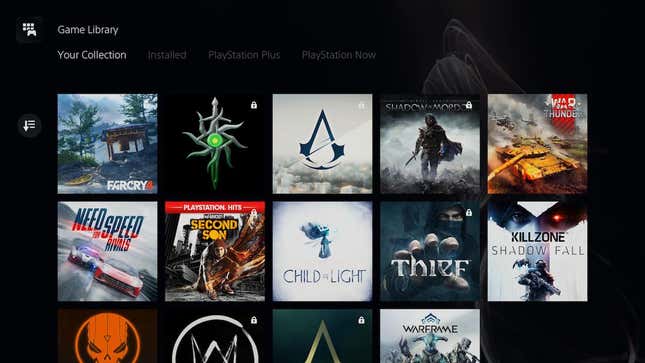
You can download any digital games by highlighting the one you want, clicking the Options button, and selecting “Download.” Those with Library of Alexandria-sized game libraries might want to organize the list first. By clicking on the icon in the left margin, you can sort your library chronologically, alphabetically, by purchased date, or by the reverse order of those last two. You can further filter by platform (PS3, PS4, or PS5) or by storefront. That last option is particularly helpful if you, say, just want to see the games you’ve received from PlayStation Plus. You can also just tab over to the PlayStation Plus tab to see a full list of all the games you’ve claimed over the past seven years.
Of course, internet speeds and data caps being what they are, you might want to move everything over from your PS4 via an external drive. These days, you can pick up a 1TB drive—big enough to hold everything on a PS4 Pro—for $50 or less.
When you first plug in an external hard drive into your PS4 to get your games, you might get a notification warning you that the drive is incompatible with the system. Don’t fret. There’s a way to fix that. (I tested this with a standard-issue Western Digital Elements 1TB hard drive with a USB 3.0 connection. Your process might differ, depending on what you use.) First, head to your PS4’s settings. Scroll down to the “Devices” menu. You should see your external device. Click on that, then hit the only option: “Format as Extended Storage.” You’ll have to affirm your decision a few times. Just hit “yes” the whole way through.
Once that’s done, click on your external device again, then hit “Manage Content.” This will take you to the PS4’s Storage menu, which you’re probably familiar with after all these years, but here’s a rundown for good measure: You’ll see options for both internal (“system”) and external (“extended”) storage. Select your system storage, then hit “Applications.” That will pull up a full list of everything—well, in terms of games and apps—stored on your console. Hit the Options and select “Move to Extended Storage.” Following that, it’s simply a matter of selecting the games and apps you want to port to your PS5 and clicking “Move.” One note: You can’t store saved data, screenshots, or captured video clips on external storage.
Any PS4 games you may have already stored on an existing external drive should work just fine with a PS5, so long as it’s compatible with the system.
Now that you have everything off your PS4, plug your external drive into your PS5. (The system told me I had to use one of the ports in the back, but that could be a result of the specific Western Digital drive I use.) From there, follow these steps:
- Go to your PS5’s settings. (That’s the gear symbol in the upper-right.)
- Scroll down to the Storage menu.
- Go to “extended storage,” and click on “games and apps.”
- Tab to the second menu (“Items You Can Move”), select the games and apps you want to move, and hit “Move.” Curiously, my PS5 automatically moved Amazon Prime Video off my external device and onto my console without asking. What’s up with that, Jeff?
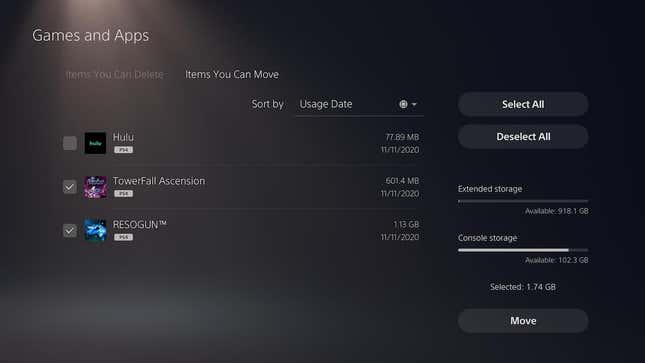
That’s how you can move PS4 games to your PS5. The question is if you should. You can play PS4 games on a PS5 while running them directly off of your external storage. You can’t play PS5 games from—or even store them on—an external drive. Those titles need to make use of the system’s internal SSD. For your purposes, it might make more sense to store your PS4 games externally while saving the internal SSD for the games that need it.
Finally, if you have the $500 PS5 model, the one with the disc drive, you can just pop in any of your PS4 discs. Those with the less expensive, all-digital edition will be barred from doing so, however
Saved data is another matter. Members of PlayStation Plus can upload PS4 save files to the cloud and redownload them directly to the PS5. That’s a simple matter of heading to the settings, opening up the “Saved Data and Game/App Settings” menu, and clicking on “Cloud Storage.” That’ll pull up a list of all the saved data you’ve ever uploaded, automatically or manually, for apparently every game you’ve ever played on PS4. I even found some six-year-old save files for games I didn’t realize I backed up!
You don’t need to be a member of Sony’s monthly service. In fact, you can move things over with a thumb drive. First, plug one into your PS4. Go to the console’s settings and open up the “Application Saved Data Management” menu. Click on the first option, and then select “copy to USB storage device.” That should pull up a list of all the games you have save data for. You can highlight games in bulk or hop into a specific game and copy save files piecemeal. Once you’ve selected what you want to bring over, hit “Copy.”
Back on your PS5, head to the “Saved Data and Game/App Settings” menu. (You know how to find that by now.) Go to the PS4’s saved data submenu, and select the option for a USB drive. That will pull up a list of all the saved data you’ve stored on the thumb drive. Just select the ones you want and hit “Copy.”
Now, let’s suppose none of the above steps work for you. In your settings, if you open the “System” menu, open the “System Software” submenu, and select “Data Transfer,” you’ll see an option to transfer stuff from your PS4 to your PS5 over a local network, alongside a series of prompts that will walk you through the process. In the system’s user manual (yes, the physical, real-life paper one!), Sony says a whole lot of your files—save data, user info, downloaded content—can come along for the ride.
I’ll square with you: I opted not to try this method. Setting up my PS5 made me realize how much gunk has stuck to my PS4 over the years—all the errant game demos, stray save data, single-gigabyte PS Plus titles that seemed intriguing but quickly lost me. There was enough digital dust on my PS4’s internal storage to make me choke. The ability to salvage the important stuff is of course welcome. But this is a new generation we’re talking about, full of potential and promise. Sometimes turning over a new leaf is worth leaving some of the old stuff by the wayside.