With the years-long PlayStation 5 shortage finally easing up a bit lately, odds are decent you might be a new PlayStation 5 owner. There’s a lot to love about Sony’s most recent console; but if you’ve spent any amount of time gaming on it, then you know the DualSense gamepad’s battery isn’t one of them.
But fret not: There are a handful of settings and best practices you can consider to improve how long your DualSense controller’s battery will last. Note that this guide is for the stock, default, vanilla, DualSense controller that ships with the PS5, not the fancy new DualSense Edge controller (which seems to have even worse battery life, believe it or not).
Read More: How To Get More Out Of Your $200 PS5 DualSense Edge Controller
Tweak the haptics and adaptive triggers
While the tech that makes the DualSense’s adaptive triggers work is cool, extra motors require extra electricity from the already-taxed battery. And the same is true for the controller’s haptics / rumble.
Fortunately, the PS5 packs a few settings to tweak both within the labyrinthian menus of the consoles’ operating system. Here’s how to find them:
Press the PlayStation button to bring up the Control Center and navigate to Accessories > DualSense Wireless Controller > Controller Settings > Vibration Intensity / Trigger Effect Intensity. Here you’ll find two self-explanatory options, including the ability to kill the adaptive triggers or haptics entirely.
Even with Trigger Effect Intensity set to “weak,” I find the L2/R2 triggers’ resistance still communicates the novelty of the feature (and without being as annoying, in my opinion). Vibration Intensity controls the overall intensity of the controller’s haptics. I prefer medium, but you can take it down to weak or off.
The best battery savings come from turning both the adaptive trigger and haptic features completely off, but that might not be as much fun. If you set both to weak, or a combination of weak and medium, you can split the difference between less stress on the battery and fun haptics when something happens on-screen.
Make sure your controllers charge while the PS5 sleeps (and get in the habit of plugging the controller in)
You know what sucks? Turning on your PS5 only to find out it hasn’t been charging its controller. Let’s make sure that doesn’t happen.
You’ll know your PS5 is in rest mode if an orange light remains on after you shut down your PS5.To enter rest mode, use the controller’s PlayStation button to bring up the horizontal Control Center. Navigate to the power symbol and choose “Enter Rest Mode.”
Now let’s make sure your DualSense controller will charge during rest mode.
Head to Settings > System > Power Saving > Features Available in Rest Mode and select whether you want power supplied to the front USB ports always, or only for a period of three hours after entering rest mode.
You’ll know your controller is charging during rest mode if its LEDs (finally, a use for those things) gently pulse orange. Whether you set it to charge for three hours or “always” is up to you; generally, the controller should be fully charged within three hours.
In the same Power Saving settings, you can also find settings to leave your PS5 connected to the internet while in rest mode, meaning that the machine will download updates while resting. That won’t improve battery life, but it can save you time.
Make sure your controller powers down on its own (and shut it off when you’re not using it)
Another way to save on battery life is to make sure your controller shuts down after not being touched for some time. From the home screen, navigate to Settings > System > Power Saving and the third option will be “Set Time Until Controllers Turn Off.”
You have four options here, forcing your controller to power down when untouched for 10, 30, or 60 minutes (or never). The right setting for this is largely based on your use case.
If your machine is strictly or predominantly used for gaming, there shouldn’t be too many scenarios in which your controller will sit unused for 10 or more minutes (though Death Stranding may beg to differ). If this is you, best to take the quickest option and have your controllers turn off after just 10 minutes of non-use.
It can also help to shut the controller off manually if you know you’re going to need it for a while (say, while the console is downloading a big game or update). To turn a controller off, use the controller’s PlayStation button to bring up the Control Center and navigate to Accessories > DualSense Wireless Controller > Turn Off. Get into a habit of doing this whenever you’re not won’t be needing the controller for a while and that time will add up.
But if you like to use your PS5 to watch movies, having a controller that turns off during the course of your average TV episode might be a little annoying. A 30-minute shutdown might be best. However, if you are using your PS5 as a media center, you really should consider getting a media remote; it will be easier to control various streaming services and it will guarantee that your DualSense’ battery life is only ever used for gaming.
Turn down the speaker (and shut it off in games)
That little speaker on your DualSense sure is neat. But what isn’t neat is that it requires battery power to work. You can adjust the overall output to cut down on how loud it is, and thus require less voltage from the battery. Press the PlayStation button to bring up the Control Center and navigate to Accessories > DualSense Wireless Controller > Controller Settings > Controller (General) > Controller Speaker.
As you move the slider, you’ll hear the volume change on the controller’s speaker. To my live performance-fried ears, it does sound like it’s essentially off at the lowest setting, but this could set you up for trouble if you’re not careful.
Some games use the DualSense’s onboard speaker, so you should double-check the sound, controller, and accessibility settings of various games you’re playing to make sure that the controller speaker is turned off in the game too—otherwise you might be missing audio cues depending on the game. The location of this setting will vary from game to game.
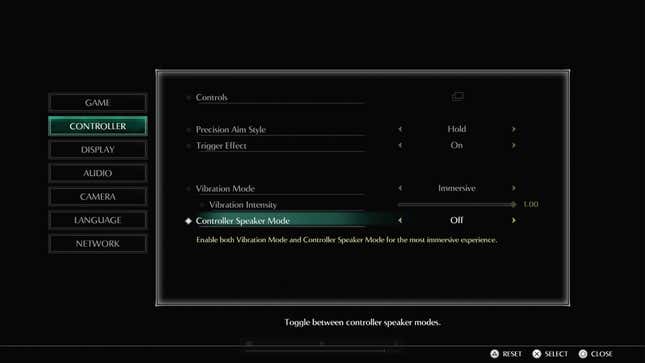
In Returnal, for example, you can find the “Controller Speaker” setting under Audio. Here it’s a slider you can adjust. But in a game like Demon’s Souls, you’ll find that the toggle for “Controller Speaker Mode” is under “Controller” in the settings.
Get yourself a super-long USB cable (and use the USB-A port)
The charging cable that ships with the PS5 will get the job done, but it’s a little short. Let’s be honest, with the battery life on a DualSense controller being as rotten, if not more so, than the DualShock 4’s—RIP DualShock brand—you’re going to be charging this thing a lot. Best practice is to pretend it’s the ‘00s all over again and prepare to do at least some gaming on a wired connection from time to time (you’ll live, I assure you).
I’d suggest a USB Type-A to USB-C cable of at least nine feet in length, which is about the length the original Xbox offered. That said, USB cables can run a fairly long distance before you run into trouble. USB 2.0 (which is what the rectangular, USB-A slot on the front of your PS5 is) can go up to 98 feet or so. Go as long as is convenient for your space.
Also, there are some urban myths going around concerning whether or not the USB-C port on the front of the PS5 charges any faster. Without doing very strictly controlled tests over multiple charge cycles, it’s hard to say one way or the other. But as a best practice: You’ll want to stick with the front Type-A for charging controllers as the USB-C port is better used for things like ultra-fast external storage.
Turn down the controller’s lights
Perhaps my least favorite aspect of modern consoles is the apparent need for manufacturers to stick lights on them. Little else ruins the mood of a dimly lit room and a great game like a damn LED penetrating that warm cover of darkness (from which I never wish to leave).
While you can’t totally shut off the DualSense’s lights, you can dim them to a much more tolerable brightness level if you so desire.
Press the PlayStation button to bring up the Control Center and navigate to Accessories > DualSense Wireless Controller > Controller Settings > Brightness of Controller Indicators, which lets you choose the brightness level of your controller’s lights.
While you can’t kill it completely (and the shape and touch bar means that a quick strip of gaffer tape won’t do the job like it will on an Xbox pad), you’ll have a choice of dim, medium, and bright. Go ahead and set that to dim or medium at least.
With all of the many features packed into the DualSense, it shouldn’t be a surprise that the battery life sucks this much. While we can all hope for the day when a better, more energy efficient controller arrives—or battery technology finally advancesd beyond lithium-ion—these settings tweaks and best practices will reward you with a controller that at least lasts a little bit longer than it would out of the box.