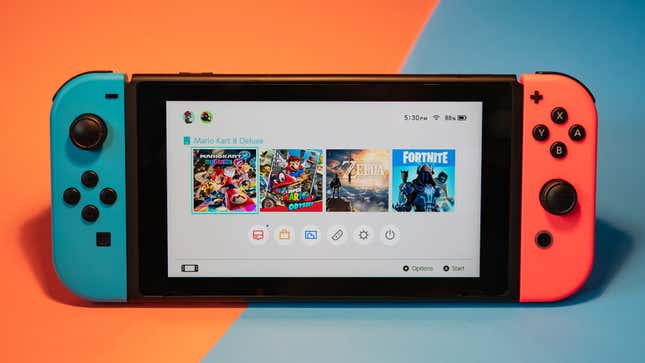
Nintendo Switch storage always has been and always will be a joke. Before Nintendo’s hybrid console released in early 2017, the then-unreleased Dragon Quest Heroes was revealed to be bigger than the available 32GB internal storage capacity. The Switch Lite, released two years later, didn’t improve on it at all. And then there’s the forthcoming Nintendo Switch OLED model, which merely doubles the thing’s internal storage.
In other words, no matter how you cut it, if you have a Nintendo Switch of any sort, you’ll want to invest in extra storage. Yes, games on Switch tend to be smaller than those on PC or other consoles. Still, no one likes to play a never-ending game of storage space Tetris. Here are the best Switch memory cards around.
The All-Around Best Switch Memory Card: SanDisk microSDXC

No surprise here: The best Switch memory card is the one approved by Nintendo itself. Though it’s a couple bucks more than the competition, SanDisk’s Nintendo-licensed microSDXC card sports impressive read speeds of 100 mbps. In other words: Your Switch loads and plays games fast. It’s also quite stylish, featuring snazzy Nintendo-inspired designs like Mario mushrooms or Animal Crossing leaves, though that really only matters if you’re the type of person who cares what your socks look like. You probably don’t need more space than 128GB (which retails for $35 but is currently marked down to $25 on Amazon). But if you never want to worry about deleting anything, ever, spring for the 256GB.
Buy Now From: Amazon | Western Digital | Best Buy | Target
The Most Affordable Switch Memory Card: Mixza Tohaoll microSDXC
Of course there are cheaper Switch memory cards than Mixza Tohaoll’s general use microSDXC. But if you want one that’s affordable and, y’know, actually works, you’d be hard-pressed to find a better deal: $8 for 32GB, $20 for 128GB (or a four-pack of 32GB cards), and $35 for 256GB.
Buy Now From: Amazon
The Biggest Switch Memory Card: Lexar Play 1TB microSDXC
You almost certainly don’t need an entire 1TB memory card for your Switch, as you won’t need to store games saddled with those beefy 4K asset files. Still, as The Verge reports, the Switch can support 1TB and 2TB microSD cards. Most cards of this size—well, of those that reliably work—will run you well over $200. Lexar’s is a tad more affordable. (At the moment, it’s up for $160 on Amazon.) Again, you probably don’t need it. But know that the option’s there.
How to change your Switch’s memory card
Changing your Switch’s memory card is both deceptive and deceptively simple. First, make sure your Switch is totally off. (While undocked, hold the power button for three seconds. Then select “power options” and “turn off.”) Then, flip up the kickstand. You’ll see a tiny slot on the bottom, where you can insert a new memory card.
How to move your downloaded games to your Switch’s memory card
Open up your system settings, and scroll down to the “data management” menu. Click on “move data between system / microSD card.” You’ll then see two options: one to move data and software from the memory card to your Switch’s internal storage, and one to move data and software from your Switch’s internal storage to your memory card. Select that one. Choose the games you want to move over, select “move data,” and voila.
Your save data, unfortunately, cannot be moved, but you can back it up to the cloud, provided you’ve signed up for Nintendo Switch Online. That option is found in the “data management” menu, under the “save data cloud” option. To upload saves, scroll down to the settings and turn on “automatic save-data backup.” You can see all of your backed-up save data under the “all save data” field. A tiny green checkmark indicates your saves are “safe.”