
While a stock 825 GB storage drive on PS5 (for either the digital or disc-based versions of the console) might’ve sounded like an oasis of endless storage in days now long gone, the colossal size of many titles means that any active PS5 user is likely to run into space issues at some point. And modern digital storefronts, with services like PS+ that let you just download tons of games whenever you want, don’t make it any easier. Also, of that 825 GB, you really only have about 600 or so to dedicate to games, apps, and captures.
You’re also unlikely to save considerable space if you’re sticking to discs, as most still require a hefty install anyway. Many discs are kind of just a big plastic license key these days; it’s okay if you want to take a moment to reflect on that sad reality (they’ll make good coasters in the apocalypse).
Despite the challenges of storage on modern consoles, there are a number of best practices you can follow to be sure you’re saving space as it makes sense for your uses. And all without buying an external drive or upgrading the one inside your PS5.
Read More: 6 Ways To Improve Your PS5 Controller’s Poor Battery Life
Unlike with our more universal guide on saving juice in your PS5’s battery-draining controller, the amount of storage space you have to work with on your PS5 can vary considerably depending on your priorities. Do you want an archive of great games on your console? Are you streaming or capturing footage? All of that makes a world of a difference. So take a moment to reflect on your interests and needs as this guide features a few tips that aren’t a one-size-fits-all solution. Let’s start with the basics.
How to use the Storage settings to get a bird’s eye view of your PS5’s storage
In case you didn’t know, you can easily get a sense of what’s taking up space in your storage. This is handy for diagnosing the “why don’t I have enough space for this game?” problem that’s likely to crop up from time to time.
From the home screen go to Settings > Storage
Here you’ll be met with three options: Console Storage (what’s on the actual drive in your PS5), USB Extended Storage (what’s on any storage device you have externally plugged into the PS5), and a setting for Installation Location, which lets you manage default storage locations for PS5 and PS4 games and apps separately.
In Console Storage, you can view what’s taking up space between Games and Apps (self-explanatory), Media Gallery (video and screenshots you’ll take or that the console takes automatically), Saved Data (your progress in various games), and the wonderfully helpful and not-at-all-nebulous “Other.” Don’t worry about Other; you can’t really access it or do anything about it.
Wow, you clicked on Other, didn’t you? I told you to leave that alone. (It just holds the files necessary for the PS5’s OS to function.)
In Games and Apps, you’ll find one of the first handy tools for diagnosing storage issues and saving space.
Managing installed games and downloaded DLC (Add-Ons)
The Games and Apps menu in the PS5’s storage settings will list all actively installed games on your system, detailing just how much space each one of them takes up. You can select and delete multiple games from storage here. It’s as easy as selecting one and hitting the Delete button in this menu.
While many PS5 games are already quite large in size, DLC doesn’t help. But what if you don’t need a specific DLC installed?
When selecting games in the Games and Apps view in storage settings, you might see a pencil-and-line icon to the right side of the game’s entry. Clicking on that will show what “Add-Ons” you have installed.
For example, Final Fantasy VII Remake Intergrade might show a hefty 90.38 GB install size, but the Add-Ons menu shows that its DLC, FF7R Episode INTERmission takes up almost nine of those. You can easily clear that out from this menu if you’re not planning to play that DLC any time soon.
If you’re looking to save storage for a new game but don’t want to fully clear out another game you already have installed, sometimes pulling the DLC is a quick solution.
How to prioritize storage for games, just games, and only games
If you bought your PlayStation 5 with one interest only, that being playing as many games as you can, games you want to keep installed and accessible, then this is for you.
Clearly, you don’t care about screenshots or videos or streaming. In fact, you probably regard that “Create” button on the gamepad as wasted space. You might even enjoy hanging on to random demos you can snag on the store. If this is you, let’s set your PS5 up to stop wasting unnecessary space.
Set screenshots and videos to the smallest possible size
The first step in saving as much space for games as possible is to make sure any screenshots or videos you might snag will take up the least amount of space possible. Note: This results in lower quality screenshots and videos. But if you only care about the games, that’s likely not to be an issue.
To optimize screenshot sizes, go to Settings > Captures and Broadcasts > Captures > Screenshot Format > File Type and select “JPG.” PNGs are of higher quality, but that comes at a storage cost. Unless you have a specific reason to grab higher quality screenshots, there’s no reason to let those PNGs take up so much space.
To optimize video sizes, go to Settings > Captures and Broadcasts > Captures > Video Clip Format and choose the following options:
File Type: Most Efficient (WebM)
Manual Recording Resolution: 1920 x 1080
Include Your Mic’s Audio: Off
Include Party Audio: Off
Note: These settings are best for players who don’t care about capture.
Stop the PS5 from auto-capturing
The PS5’s nasty habit of automatically capturing screenshots and videos whenever you get a trophy can be a slow-building strain on storage. If you’re a recent PS5 owner, these files might not seem like they’ll amount to much, but give it time and with enough games you’ll have a mountain of tiny files that claim space better reserved for a full game install or DLC expansion. If you don’t care about saving the moment you achieved a specific trophy, these settings are for you:
To prevent auto-capture for trophies, go to Settings > Captures and Broadcasts > Auto-Captures > Trophies
Under Screenshots, set it to None. Then under Video clips, set that to None.
The PS5 also features another auto-capture setting, one for “Challenges.” Like trophies, you may not care to have this feature on. In Settings > Captures and Broadcasts > Auto-Captures > Challenges, you’ll find a toggle to kill this function.
How much space can you really save this way? Here are two examples: My entire playthrough of The Last of Us Part II adds up to half-a-gig of storage for just the trophy screenshots and auto captures alone. An entire playthrough of Forspoken, which is a much shorter game and is more modern, exceeds that with 640.9 MB of just trophy screenshots and captures. In total that’s over a gig of space on a machine I’ve only used for about a month. Imagine what that’ll look like in a year. Three years? Five?
If you play a lot of games, the auto-captures can easily amount to the size of an indie game or even an older PS4 title. You can save a lot of space (and unnecessary busywork clearing out the old captures you won’t care about) by turning these features off.
Optimizing captures if you want to save the best moments and create content
Maybe you love taking screenshots and videos, or even creating stuff with them after you’ve taken them, but you still want to be conservative with your storage. Here are some settings to consider:
Unless you have an absolutely specific and necessary reason to save PNG files for your screenshots, JPGs are just fine. Like with the steps above, navigate to Settings > Captures and Broadcasts > Captures > Screenshot Format and select JPG under File Type.
For video, however, you might want to consider switching to MP4 instead of WebM. WebM isn’t as compatible with video editing software and will require a lengthy re-encoding process if you want to mess around with it. That said, you might still be better off setting your video capture to 1920x1080 resolution instead of the full (and larger) 3840x2160 (4K) resolution.
Like with PNG files, unless you have an absolutely specific need for 4K videos, there really isn’t a reason to let them take up so much space. Even if your videos are destined to be uploaded to YouTube or some other service, online compression will begin to cut into that pretty 4K image anyway. Fun as it might be to save everything in 4K, it’s not really worth all the extra space such files will take up.
You may or may not wish to shut off auto-captures if you’re into screenshotting and recording. Follow the steps in the section above to set this according to your needs.
Managing auto-updates and save data
In Settings > Saved Data and Game/App Settings, you’ll find a number of options for handling where save data goes and whether or not games will automatically update themselves.
Saved data doesn’t take up a whole lot of space, but like auto-screenshots, it can add up. You can export this to a USB drive or upload it to cloud storage if you’re a PS+ subscriber. I recommend leaving saved data alone for the most part as it’s essential to your progress in a game.
That said, you might consider turning off automatic updates. In the Saved Data and Game/App Settings, the fourth option will let you set whether or not your PS5 automatically grabs updates for games as they’re available and whether or not it will do so in rest mode.
Unlike saved data, updates aren’t always small in size. If you want to keep base games installed but have control over when you download an update, go ahead and turn the Auto-Download setting off.
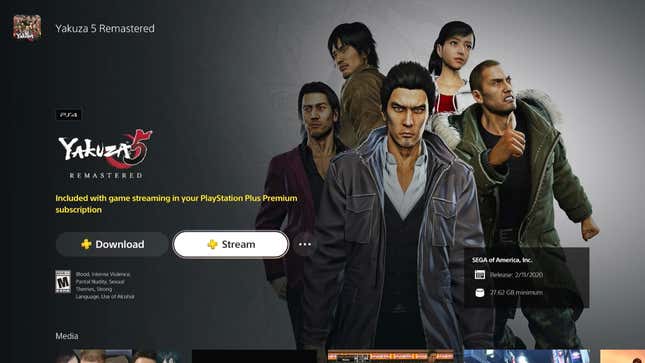
PS+ Premium Users: Stream games to test ‘em out before downloading
If you are a PlayStation Plus Premium member, you’ll have access to PlayStation’s streaming services for a variety of games. This is a great thing to take advantage of as it’ll let you know if you want to dedicate the time and space to downloading a game before committing.
Note: Streaming games have higher latency and lower resolution. Use Streaming to get a sense of whether you like the overall feel, look, and tone of a game. Streamed games are very playable, but you’re likely to notice a hair more latency and the image will look fuzzier for sure. That said, this lets you try out a game without taking up a byte of internal or external storage.
With game sizes only ever increasing, almost every modern console owner will need to deal with storage space at one point or another. These steps are quite modest in the beginning, but they’ll save you considerable space on your PS5 over time.