
Grand Theft Auto Online will never die. Rockstar will just keep porting it to future consoles until the heat death of the universe. (Or until people stop playing it…whichever comes first.) And so, because the universe is still kicking and people are still playing, Rockstar recently ported GTA Online onto PS5 and Xbox Series X/S. These new ports come with a large, possibly overwhelming amount of settings to fiddle with, including the ability to change how the game handles ray-tracing, important driving controls, and more.
The game is totally playable and looks great right out of the box. However, you can greatly improve your experience by taking a moment to check out the settings menu and making a few changes. Here are some I recommend:
On Next-Gen Consoles, Pick Performance Or Fidelity Mode
GTA Online supports a few different visual quality modes on the fancy new consoles. Personally, I’m a big fan of the performance mode, which finally lets console players enjoy GTA Online at 60fps. But if you prefer higher-quality shadows and a sharper image, Rockstar also offers a 4K/30fps mode that looks very nice on a high-end TV.
There’s also a third option, performance RT, but I’d stay away from that one. The ray-tracing effects in this game aren’t spectacular—limited mostly to shadows—and the trade-off to get RT isn’t worth it, as in this mode the game struggles to maintain 60fps in busy areas. If you want high-quality visuals, stick with fidelity, otherwise, go with performance. All three modes can be found in the visual settings menu.
Turn Off PS5’s Adaptive Triggers
In most games I enjoy PS5’s adaptive (force-feedback) triggers, as they give extra weight to actions like shooting a gun or smashing an enemy. However, in GTA Online, I quickly turned them off. For one, the implementation seems to be buggy, making a weird, constant ticking clicking noise even when I was just standing around.
Another reason I turned them off is that I have over 700 hours of muscle memory in GTA Online, and the new triggers screwed that up, making it harder for me to drive. To turn adaptive triggers off, head to the controls section of the settings menu.
Increase The Brightness If Using HDR
When I first started playing GTA Online on my PS5, it looked dark. Looking around online this seems to be a somewhat common issue. I fixed this by increasing the brightness settings via the HDR calibration menu found in the game’s visual settings. On the screen where you tweak the various HDR options, I found I had to turn up the brightness to a point where it almost looked too bright. A bit weird, but this translated to a nice-looking image in-game. Of course your mileage may vary based on your TV and setup.

Make The Reticle Bigger (Or Change It Completely!)
GTA Online’s simple aiming reticle seems much smaller in the next-gen port than on the older consoles. Or maybe I’m just getting older. Or it looks smaller because of the bump in resolution. Whatever the reason, if you also want the reticle dot to be bigger, you can easily change it via the weapon target option found in the visual settings menu. Oh, and while there, you can change to the “complex” aiming style, which gives each type of gun its own unique reticle.
Switch Handbrake Controls For A More Classic GTA Online Feel
I know some prefer R1/RB as their handbrake button in GTA Online, but in my head, it will always be X/A. I can’t remember when, but at some point Rockstar changed this setting, switching the handbrake control default from the original buttons to the bumpers. Luckily, you can change it back via the controls settings menu.
Something to keep in mind though is that this and a few other settings will often revert to their default options for seemingly no reason. The magical world of GTA Online!
Oh, Change The Drive-By Controls, Too
Found in the same settings section as the handbrake stuff, you can also tweak how you shoot and drive. I know some folks prefer the “aim and shoot” option, but I find it cumbersome during hectic moments and rarely feel like I need precise aiming while driving and shooting. So I switch to the simpler option that shoots the moment you hit the button.
Change The Vehicle Camera Height
I don’t know why Rockstar keeps changing my settings and lowering the car camera, but I wish it would stop. I find it much easier to drive in third-person using the elevated car camera option. To change this–or to change it back after it resets yet again–go to settings’ camera section and set “Vehicle Camera Height” to high instead of low.
Lock Your Car So Strangers Don’t Steal It
The name of the game is literally Grand Theft Auto, so it’s not surprising to hear that people steal cars all the time. But you don’t want your own car stolen. To stop that from happening, open the interaction menu, go to the vehicle settings, and change access to “Friends And Crew Only.” This will allow your buds and crewmates to enter your car freely, and not random strangers.
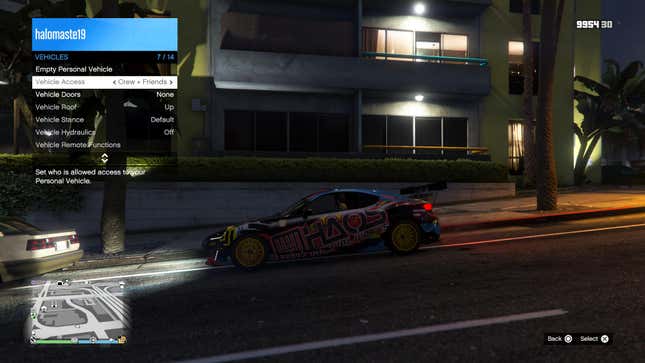
However, if your friend decides to betray you and steal your ride, you can kick them and anyone else out via the “Empty Personal Vehicle” option, which is conveniently located in the same spot as the vehicle access setting.
Stay Stylish While Remaining Bulletproof
Stay stylish but safe in GTA Online by hiding your bulletproof armor. Just head to the body armor section found in the style settings area of the interaction menu. Once there, you can not only equip some armor, but you can make it invisible, letting you look cool while also wearing a kevlar vest.
Limit All Those Annoying Messages That Clutter The Screen
Finally, if you find GTA Online’s frequent, in-game messages and notifications annoying (and they can be) don’t hesitate to change the notification settings. To do this, open up the settings menu and scroll down to notifications. In there you can turn them all off, limit which ones you see, and/or slow down how often they appear.
Personally, I leave them on but limit how often they can appear, as they are sometimes useful. But I get why you might want to shut ‘em all down to get some peace and quiet. No judgment. We all need some quiet time every now and then.