
Third-person co-op shooter Helldivers 2 has been a runaway hit on PS5 and PC. As it’s available on Steam, you may have wondered whether or not Helldivers is kind enough to let Steam Deck users in on the fight for democracy. I’m happy to report that, minus a few caveats, Helldivers 2 runs very well on Valve’s nifty handheld. In fact, with the Steam Deck’s unique control scheme, the game is arguably better than it would be on a standard gamepad.
Read More: Helldivers 2: The Kotaku Review
Buy Helldivers 2: Humble Bundle
Helldivers 2 has been a rather unexpected success, especially in light of some rough technical issues. As a result, you still may experience some disconnections or see your comrades drop out of a match.
While Helldivers 2 isn’t “Verified” on Steam, you can still expect a great experience. Currently sitting at “Playable” status, multiple users on Protondb.com are reporting solid performance with the right settings.
If you see a black screen and GameGuard FAQ, don’t freak out
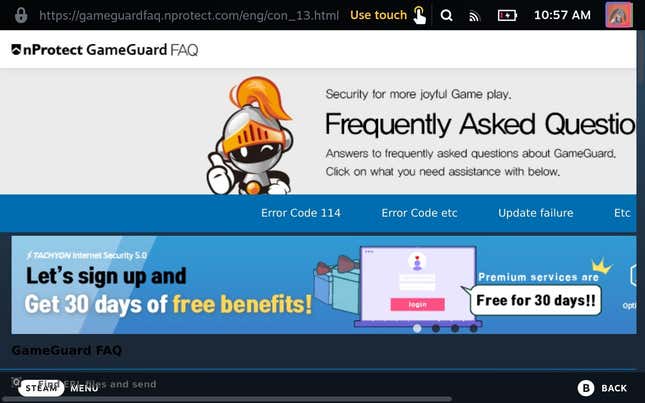
When launching Helldivers 2, you might experience a black screen for a few seconds. Just wait and this will load into the game. Furthermore, you may occasionally see an FAQ for the game’s anti-cheat software fill the screen after launching. Just hit B and you’ll leave this to go onto the game.
Helldivers Steam Deck Settings: Ultra-High render scale, Low settings for everything else
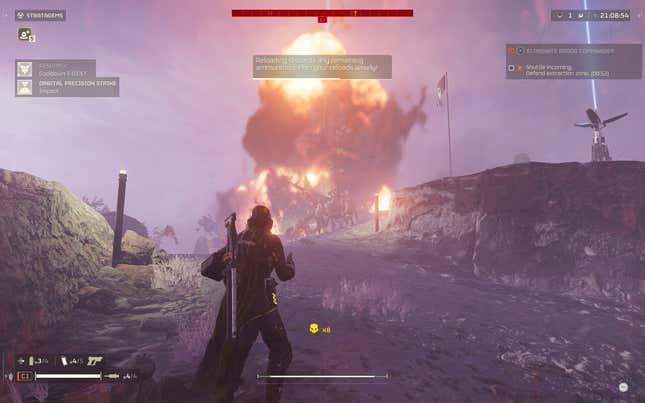
You can expect a mostly 30 frames-per-second experience with Helldivers 2 on Steam Deck with the following settings:
- Display > High Dynamic Range: Adjust to taste
- Display > Render Scale: Ultra Quality
- Display > Display Mode: Full Screen
- Display > V-Sync: Off
- Graphics > Motion Blur: Adjust to taste
- Graphics > Depth of Field: Off
- Graphics > Bloom: Adjust to taste
- Graphics > Sharpness: Adjust to taste
- Graphics > Texture Quality: Low/Medium
- Graphics > Object Detail Quality: Low
- Graphics > Render Distance: Low
- Graphics > Shadow Quality: Low
- Graphics > Particle Quality: Low/Medium
- Graphics > Reflection Quality: Low
- Graphics > Space Quality: Low
- Graphics > Ambient Occlusion: Adjust to taste
- Graphics > Screen-Space Global Illumination: Off
- Graphics > Terrain Quality: Low/Medium
- Graphics > Vegetation and Rubble Density: Low/Medium
- Graphics > Volumetric Fog Quality: Low
- Graphics > Volumetric Cloud Quality: Low
- Graphics > Lighting Quality: Low
- Graphics > Anti-Aliasing: On
Note that you’ll need to use the right analog stick to scroll down to see all of the settings in the Graphics menu.
Read More: It’s Now Even Easier To Check How A Game Runs On Steam Deck
In my experience, Helldivers 2 looks a touch prettier on medium for certain settings, but it often results in the game running at sub 30 frames-per-second. Furthermore, certain settings like Volumetric Fog Quality also have an even lower “Lowest” setting. If you’re not happy with your performance with these settings, you can scale back the GPU load even further by switching these to the “Lowest” option.

Toggle HDR to your tastes
Helldivers 2 defaults to HDR mode (at least on the OLED Steam Deck model). In my experience, this can result in a somewhat washed-out image. You may wish to adjust this in the display settings.
You may hit a handful of frame dips while choosing a mission on your ship, as well as when you’re deploying and when there are a ton of explosions going off. Overall, however, the game runs rather smoothly in my experience, both when playing solo and with other people.
Helldivers 2’s HUD also has text that might be a bit too small on the Steam Deck for some. You can either use the Steam button + LB shortcut to zoom in momentarily to read something small, or use the HUD scaling options which we detail in our Helldivers 2 settings guide.
Play close to a charger if you can
Yes, the value of the Steam Deck is that you can take it just about anywhere. That said, you’ll only be playing for around an hour and a half at most on battery life. As you’ll need a wi-fi connection in the first place to play Helldivers 2, you’ll likely be somewhat close to an outlet somewhere.

Change your mic settings appropriately
The Steam Deck has a built-in microphone, and if you breezed through the initial settings in Helldivers without paying much attention, you might be broadcasting your voice unintentionally. You can turn this off by either killing your mic in the Steam Deck settings (Settings > Audio > Voice) or by changing it in the game by going to Audio > Voice Chat and choosing your desired option.
Tweak your controls for a better experience
Not only should you take advantage of the Steam Deck’s rear buttons to assign commands like diving, reloading, or switching weapons, but you should also consider using the right trackpad as a d-pad.
Read More: Tips For How To Actually Survive Playing Helldivers 2 Solo
By default, Helldivers 2 doesn’t use the back buttons. Enable these by hitting the Steam button > Controller Settings > Enable Back Grip Buttons. Once you toggle the back buttons on, you’ll be able to assign them (they default to A, B, X, and Y).
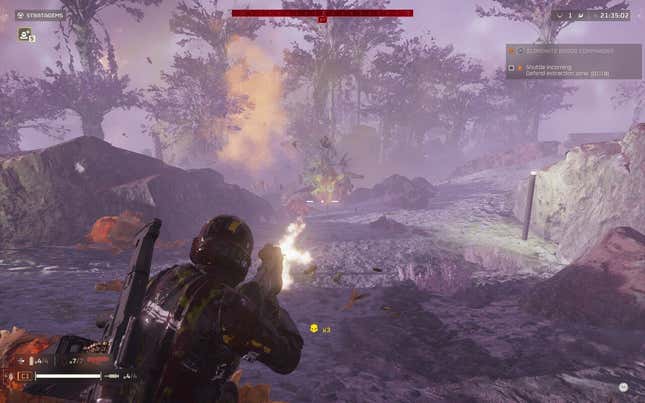
I advise setting the right trackpad to a d-pad. In the Controller Settings, select Edit Layout and choose Trackpads. Set “Right Trackpad Behavior” to Directional Pad and assign each of the directions to their corresponding d-pad direction (up for up, down for down, etc.). Once you have this enabled, you’ll gain two handy functions: 1. You’ll be able to navigate the map with your right thumb, meaning you can still move around with your left. 2. You’ll be able to call down a Stratagem by inputting the commands on the trackpad (it’ll be a little tricky at first if you’re not used to using the trackpads). While you can’t run forward while calling down a Stratagem, you can strafe and walk backwards. So with a right-facing d-pad, you’ll be able to stay mobile while calling down support during hectic situations.
Helldivers 2 is proving to be an absolute blast to play, especially with friends. With these Steam Deck settings and a wi-fi connection, you can take the fight to spread democracy just about anywhere.