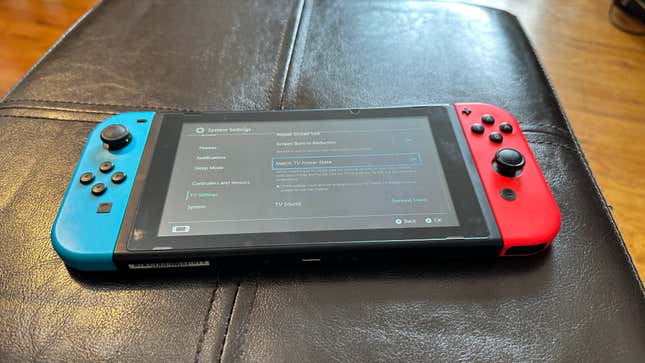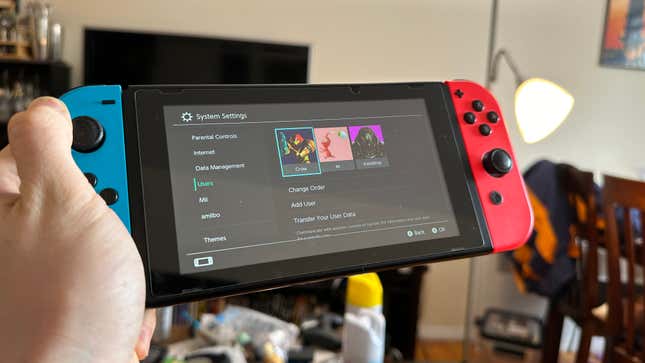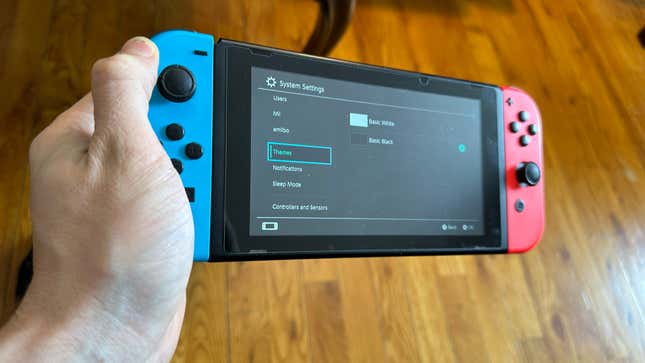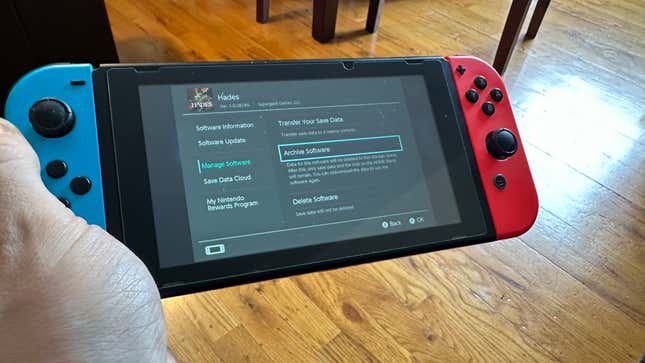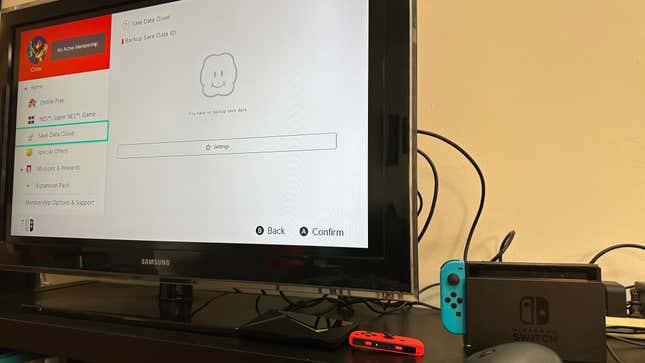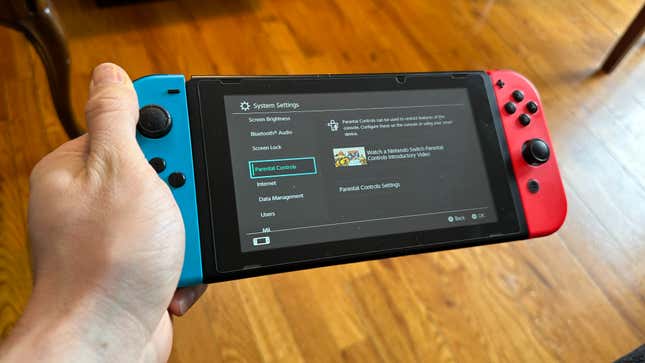The Nintendo Switch has been around the block. To hammer that point home, Nintendo’s ultra-successful console celebrated its seventh release anniversary just last month. The little console that is still widely loved for its innovative controllers and portable form factor, so much so the long-speculated Nintendo Switch 2 is still driving fans mad with the wait. We probably have a year or so before a sequel Switch arrives, so maybe it’s time to truly get to know your console. It doesn’t matter if you have the Switch Lite or the Switch OLED; the ultra-light device is capable of a fair bit more than many users realize despite its size.
Even after using and enjoying your Switch for years and years, you may not know all of what the little console is capable of. Like Sony did with the PlayStation 5, Nintendo has hidden some of its best and more interesting features in the system’s settings, some of which can make your experience much easier or more enjoyable.
Still, the Switch is not the most robust console out there. Sure, you can connect a keyboard and mouse to it via a dock, but unlike the PS5 or Xbox Series X, you won’t find much use for it. You can download games when in rest mode, but only when it has a wired internet connection.
However, the Switch makes up for those shortcomings with its uniqueness. The console effectively created our modern obsession with handheld consoles, and no other company has managed to do the same sharable controllers as well as Nintendo did seven years ago. The Nintendo Switch’s weirdest features make good use of those removable Joycons and its small screen. Let’s run through it, shall we?
This story originally appeared on Gizmodo.