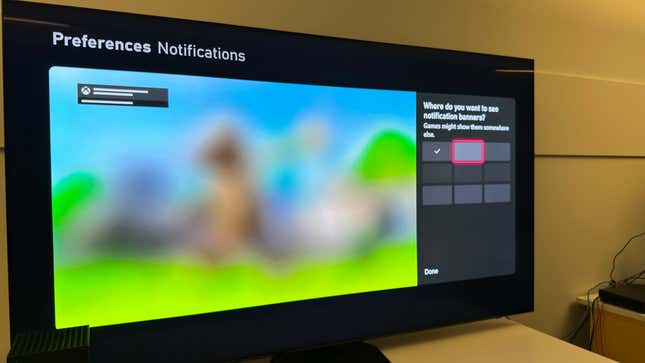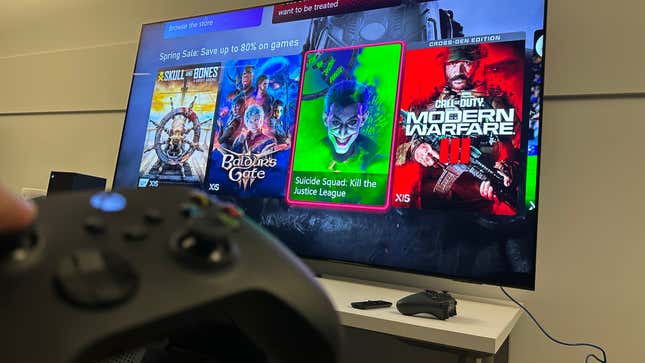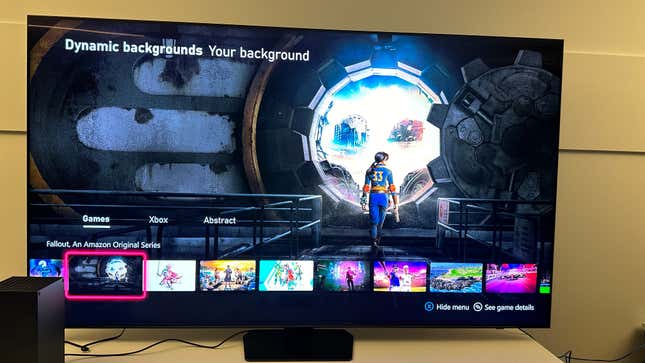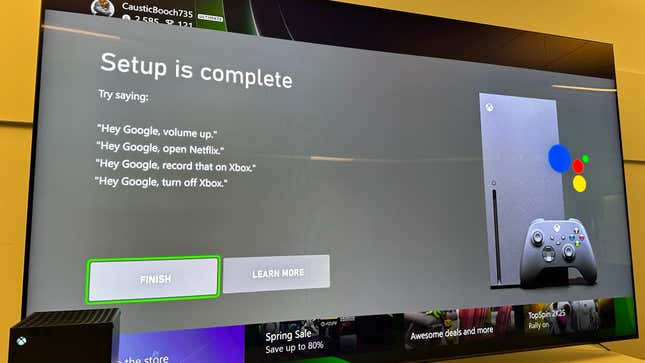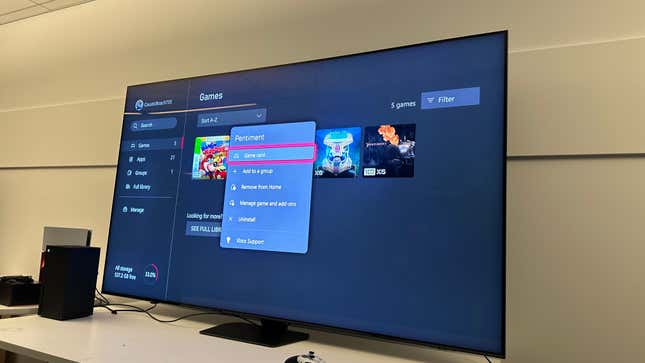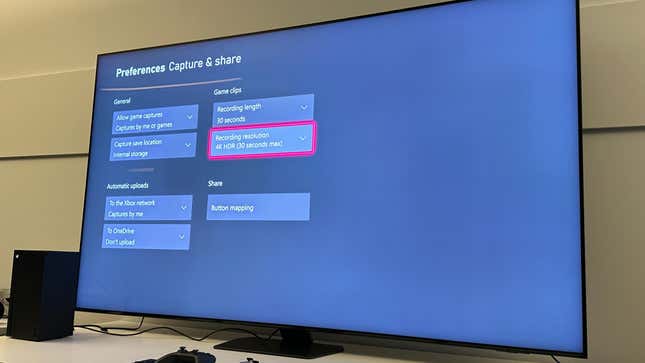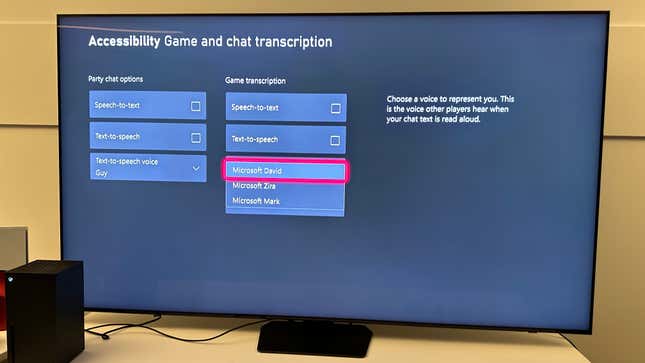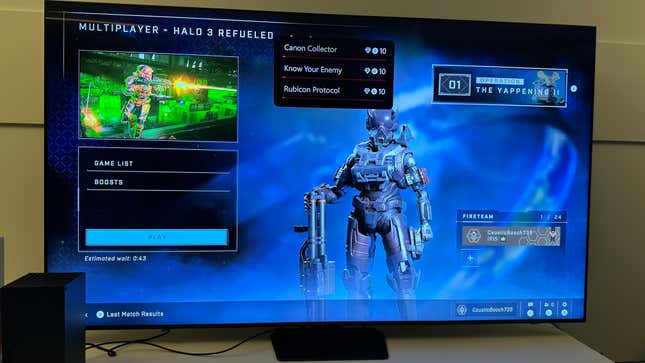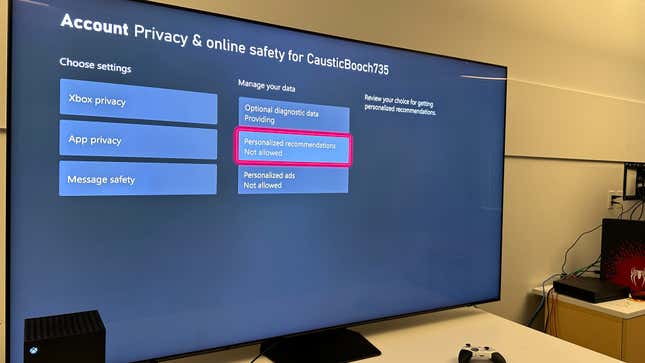Don’t shoot the messenger, but even if you’ve played your Xbox consistently for the past four years and you think you know it inside and out, you may still be surprised by what your console is capable of. Just like the PlayStation 5 and Nintendo Switch, the Xbox Series X and Xbox Series S have a bevy of hidden options, settings, and tricks that may even change how you use your console.
There’s a lot of talk about what’s next in store for Xbox. Hot on the heels of its multi-billion dollar Activision Blizzard acquisition (and subsequent layoffs), the company has expressed its full-throated support for its Game Pass subscription service, even going so far as to talk about putting the service onto rival consoles. The question then becomes what will happen to Microsoft’s hardware in the future, especially as Sony seems geared up to release a PS5 Pro this year, and Nintendo also seems set to unleash a Switch sequel in 2025. Perhaps Microsoft has a handheld console waiting in the wings, or perhaps not. For now, it seems we’ll be sticking with the Series X/S for a while longer.
That being said, the current Xbox is a quality console that gets even better once you understand all of what it’s capable of. It’s never been easier to stream your console to your phone, tablet, PC, or Mac, and you have excellent options to record 4K HDR content for future use once you know how to get it going.
Much of the hidden stuff available on Xbox is contained in the Settings menu. To access it, go to the home screen, go up to the top bar, and select the Gear Settings icon. You can access the same menu anywhere else by clicking the Xbox button, scrolling all the way to the right, and then clicking down to Settings.
This story originally appeared on Gizmodo.